27 Windows 11 Tips and Tricks You Need to Know
May. 06, 2024
27 Windows 11 Tips and Tricks You Need to Know
Despite a slick visual makeover, Windows 11 is largely the same operating system as Windows 10 under the hood. However, there are several new features and settings you can take advantage of. If you haven't had a chance to explore all the best tips and tricks in Windows 11, start with the ones listed here. Microsoft continually refines and updates Windows 11, so keep an eye out for more additions. We’ll update this list as new features are released.
For more in-depth information, please visit our website Industrial Micro PC.
1. Realign the Start Button
(Credit: Microsoft/PCMag)
If you're new to Windows 11, the first thing that jumps out at you is the placement of the Start button. Long located in the lower-left corner of the screen, it's now centered with the rest of the icons on the taskbar. But don't worry, you can change it. Right-click the taskbar and open Taskbar Settings. Select the Taskbar Behaviors drop-down and change Taskbar Alignment to Left. Your taskbar icons move to the left and the Start button goes back where it belongs. For more on personalizing the Windows 11 taskbar, check out our guide.
2. Generate Text and Images With Copilot
(Credit: Microsoft/PCMag)
Need to write a recommendation but don't know where to start? Have to spruce up the tone or grammar of an email? Or perhaps you need a quirky image to spice up your newsletter. Microsoft Copilot can assist with these tasks and more. Access it by clicking the colorful, swirly icon on the right end of the taskbar or by typing Windows Key-C.
Speak your commands, and Copilot will remember the context of a conversation. It can write code, summarize a web page or PDF, and even compose a poem on a topic of your choice. You can drag an image file onto it or select an area of the screen for it to explain. We have plenty of advice on what to try with Copilot if you're new to this AI chatbot.
Recent updates to Copilot on Windows allow you to use plug-ins for making dinner reservations through OpenTable or travel reservations via Kayak. Copilot can also change PC settings, for example, switching to dark mode. If you prefer not to use AI on your traditional Windows PC, you can simply turn Copilot off by navigating to Settings > Personalization > Taskbar and sliding the Copilot switch to off.
3. Customize the Quick Settings Panel
(Credit: Microsoft/PCMag)
Windows 11 separates the Quick Settings that appeared in the Action Center in Windows 10 from the notifications panel. Click the area of the taskbar with Wi-Fi, speaker, and battery icons to open a menu that lets you control Wi-Fi, Bluetooth, airplane mode, battery-saver mode, and more. To add or remove settings buttons, click the pencil-shaped Edit quick settings button. Unpin what you don't want or click Add to make new features accessible from the Quick Settings menu.
4. Create and Manage Multiple Desktops
(Credit: Microsoft/PCMag)
Microsoft has replaced the old Task View button with a redesigned icon on the taskbar, making it easier to create and manage multiple desktops. Hover over the icon to see any open virtual desktops or create a new one. These desktops can be rearranged as needed, and apps in one desktop can be dragged into another.
You can use different wallpapers for each virtual desktop to better differentiate them. Right-click the desktop, choose Personalize, then Background, and select a different image for each desktop. Note that this only works for the Background option, not Themes. If you choose a Theme, it applies to all virtual desktops; however, after applying a theme, you can change the background per desktop. If you do, you see a smooth cross-fade between backgrounds when switching.
5. See Information at a Glance With Widgets
(Credit: Microsoft/PCMag)
While Windows 10 dabbled in widgets, Windows 11 goes all in. Want to check the weather, see the latest sports scores, track stock prices, watch nearby traffic, manage your Outlook calendar, cross off tasks on your to-do list, or read the latest news? The new Widgets icon on the taskbar has you covered. You can customize the widgets to suit your needs, rearrange them on the page, and manage your newsfeed preferences through Microsoft Start. You can also add third-party widgets to the panel, including entries from Spotify and Facebook Messenger.
6. Learn New Ways to Snap Your Window Layouts
(Credit: Microsoft/PCMag)
Microsoft has supported snap-and-resize since Windows 7, but it gets a boost in Windows 11 with Snap Layouts. You can still drag windows to the sides and corners for half- and quarter-screen layouts, but Windows 11 adds a hover menu over the Maximize button that offers layout options. Choose one large window on the left and two stacked on the right, or three in a row. Your choices depend on your display's size. The feature comes with more layout options and thumbnails for running apps in the layout choices. Click to select your preferred formation and then move your apps into place. You can turn off this behavior in Settings. Some keyboard shortcuts let you quickly snap windows, such as Windows Key-Left Arrow to snap a window to the left half of the screen.
7. Connect Your Phone for Texts, Calls, and More
(Credit: Microsoft/PCMag)
Windows 11's Phone Link app allows you to wirelessly connect your smartphone to see phone notifications on the PC, reply to text messages, and make calls on the computer. If you use an Android phone, you get more features, like access to photos you've taken, using it as a Wi-Fi hotspot, playing music, or even running phone apps on your PC screen.
8. Increase Security by Using Passkeys
(Credit: Microsoft/PCMag)
Passwords are becoming outdated and less secure. Forward-thinking websites and apps now support more secure passkeys for logging in, tied to the device they reside on. Windows 11 can store your passkeys or use those stored on other devices like your smartphone. On Windows 11, passkeys leverage Windows Hello authentication through PIN, facial recognition, or fingerprint.
9. Get Things Done With Focus Sessions
(Credit: Microsoft/PCMag)
With messages and video chats popping up throughout the workday, it's easy to get distracted. Focus Sessions in Windows 11 encourages you to set aside time for work that requires uninterrupted deep focus. Available in the Alarms & Clock app, it quickly gives you at least 30 minutes of distraction-free work time. If you go beyond 45 minutes, the app automatically schedules a five-minute break about midway through your session. Here’s a step-by-step guide on setting it up for your PC.
10. Add Tabs to File Explorer
(Credit: Microsoft/PCMag)
A top feature added in Windows 11 22H2 update is that File Explorer now has tabs like the macOS Finder. Tabs save you from littering your desktop with multiple File Explorer windows when viewing more than one at a time. Right-click on a folder and select Open in New Tab, just like in a web browser. You can drag a file between tabs, drag tabs sideways to rearrange them, and press Alt-Left Arrow to navigate back in a tab.
With the initial Windows 11 release, Microsoft streamlined the ribbon at the top of the File Explorer menu, making Cut, Copy, Paste, Rename, Share, Delete, Sort, and View easily accessible. A New button allows you to create new folders and shortcuts or documents based on the programs you have installed. The displayed buttons change based on context, saving you from wading through multiple menus.
11. View the Full App List
(Credit: Microsoft/PCMag)
Windows 11 adds an extra step to view your full list of installed apps. Instead of opening the Start menu and immediately seeing the App List, you have to click the All Apps button in the Pinned section of the Start menu. Then you can browse the list or search for a specific app. Typing the first few letters of the app's name to search for it might be quicker. Within the All Apps list, click on a letter of the alphabet to show a grid of the entire alphabet to zoom into a particular letter.
12. Pin Apps to the Start Menu
(Credit: Microsoft/PCMag)
Live Tiles are gone in Windows 11, replaced by a more simplistic Start menu where you can pin apps for easy access. Open the App List, right-click on an app, and select Pin to Start to move it to the Pinned section. Drag the app into your preferred position. To remove apps, right-click and choose Unpin from Start.
A newer option allows you to drag icons on top of each other to create folders, similar to a mobile OS. You can also adjust the relative sizes of Pinned and Recommended icons.
13. Customize Your Interface With a Theme
(Credit: Microsoft/PCMag)
Themes make a return in Windows 11, now integrated with dark mode. Open Settings > Personalization and select a default theme to change the background image, sounds, cursor, accent color, and color theme all at once. Open Themes to edit current themes, add new themes from the Microsoft Store, or create your own.
14. Customize the Start Menu
(Credit: Microsoft/PCMag)
In Windows 10, the Settings button appears above the Start button when you tap it. Not so in Windows 11, but you can add it back via Settings > Personalization > Start > Folders. Here, you can also add File Explorer, other common folders, and Network icons.
15. Get Better App and File Recommendations
(Credit: Microsoft/PCMag)
The new Start menu has a Recommended section for recent files and frequently used apps. To customize what appears, open Settings > Personalization > Start, and you can tell Windows to stop showing recently installed apps, frequently used apps, or recently opened items in the Start menu, App List, and elsewhere.
16. Change the Default Apps
(Credit: Microsoft/PCMag)
In Windows 10, it's easy to choose a default app, but with Windows 11, the process is more complicated as you need to specify a default app for every file type. Open the Settings app and tap on the Apps section in the left-hand menu. Choose Default apps, click on the app you want to set as the default for a file type, and you see a list of all file types it can handle. Click on the file type you want, and select an app from the menu that pops up. For a full rundown of the process, check out our guide.
Featured content:How can a screen sense touch? A basic understanding of ...
If you are looking for more details, kindly visit touch screen car monitor.
17. Visualize Your Battery Better
(Credit: Microsoft/PCMag)
Windows 11 does a better job than its predecessor of helping you visualize your battery usage data. Go to Settings > System > Power & Battery, then open the Battery usage tab. A chart shows how much power you have used over the last few days or hours. A list of apps below shows power usage by individual apps. If you find a program using too much power, you can shut down its background usage and put it to sleep, similar to iPhones and Android devices.
18. Quickly Pair Input/Output Devices
(Credit: Microsoft/PCMag)
Windows 11 now has a full-featured Sound menu with the ability to pair new input and output devices. Open Settings > System > Sound and click Add device under the Output section to link external speakers or other devices. Or click Add device under Input to connect an external microphone.
You then have the choice to connect via Bluetooth, wireless docks, and more. Scroll down to the Advanced section and click All sound devices to view a full list of all input and output devices connected to your PC.
19. Chat With Teams
(Credit: Microsoft/PCMag)
Microsoft Teams, the company's free messaging, calling, and videoconferencing app, is pinned to the Windows 11 Taskbar by default. From it, you can launch video calls and start chats. Sync your contacts through the Teams mobile app, but if your contacts don't use Teams, send them invitations via email or text. Have SMS conversations with contacts even if they don't sign up for Teams, and they can join a video chat from a web link. While initially integrated with the OS, Teams is now simply an app you can optionally uninstall.
20. Listen With New Sound Modes
(Credit: Microsoft/PCMag)
Windows 11 offers extra control over audio output, including mono audio and enhanced audio modes. To enable mono, open Settings > System > Sound, then enable Mono audio to combine the left and right audio channels.
For enhanced audio features like bass boost, virtual surround, room correction, and loudness equalization, click All sound devices under the Advanced section of the Sound menu, choose a device to access the Properties menu, and enable Enhance audio.
21. Get Used to the New Touch Gestures
(Credit: Microsoft)
If you're using a touch-screen PC convertible or tablet, like the stunning new Surface Pro 8, you'll need to get used to a new set of touch gestures, many of which involve using multiple fingers. Swiping in from the left no longer opens task switching mode; instead, it opens the Widgets panel of news and information. To show Task View, swipe up on the screen with four fingers. Swiping in from the right still opens notifications. Swiping down from the top no longer closes an app. Instead, swipe down in an app window with three fingers to minimize the app and show the desktop. Swiping three fingers up opens all running windows.
22. Learn New Keyboard Shortcuts
(Credit: PCMag)
Windows 11 has introduced new keyboard shortcuts worth learning:
Windows Key-W to open the Widgets panel
Windows Key-A to access Quick Settings
Windows Key-Z to access Snap Layouts
Windows Key-K to cast media
Some of the best Windows 10 keyboard shortcuts remain, including Windows Key-V to show clipboard history and Windows Key-Shift-S for the screenshot tool.
23. Access Gaming Features
(Credit: Microsoft/PCMag)
Tapping Windows Key-G opens a suite of utilities useful for gamers and Windows 11 users alike. It lets you record screen activity, view system resources and performance stats, chat with gamer friends, and see your Xbox Achievements. It also offers audio and display settings such as HDR.
24. Record Audio With the New Sound Recorder App
(Credit: Microsoft/PCMag
157
0
0
All Comments (0)
Previous: How Much Does a Good Smart Board Cost?
Next: How can a screen sense touch? A basic understanding of ...
If you are interested in sending in a Guest Blogger Submission,welcome to write for us!
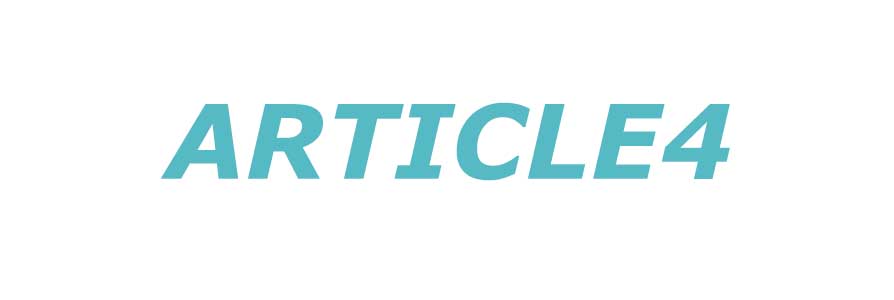



Comments